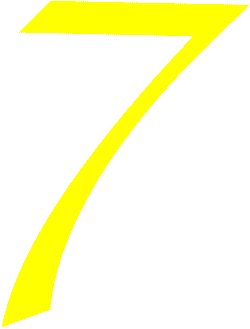
Setting up an HP deskjet printer to work with an older Mac via a network
(and thus allowing newer printers to be used with older Macs that lack USB capability but have network capability)
The aim:
To obtain a late-model low-cost inkjet printing solution that works with older Macintoshes that lack USB capability but have network capability.
Summary of method:
We purchase an hp deskjet printer which includes a parallel interface (e.g. hp deskjet 3820) and use a pocket-size low-cost network print server which includes support for the AppleTalk PAP protocol, and create a two-device LAN between the Mac and the print server.
What you will need:
-
A PowerPC-based Mac with a 10-baseT network port (obviously we're doing this with an older Mac, a Performa 6200, but newer Macs could benefit from this as well, because the printer becomes available on the local area network to which it and the Mac are connected).
-
An HP deskjet printer which includes a parallel (IEEE-1284) interface. I purchased the deskjet 3820, but others will also work just fine.
- A network print server with the following capabilities: a parallel interface for connection to the printer, a 10-baseT interface for connection to the network, AppleTalk PAP protocol support. You can buy one of HP's overpriced JetDirect servers to do this, or you can be less of a mug and shop around. I purchased a "LanReady CP-710" from AVready.com for US$43. The CP-710 is an OEM part manufactured by a Taiwanese outfit called CellVision, product specs are here.The CP710 includes a handy web-based admin interface too.
- A local-area network. In the simplest case this could just be an ethernet cross-over cable connecting the Mac directly to the print server. In more complex cases it could be a few devices connected together by a hub. (The instructions below will assume one of these cases. However, if your Mac is on a large campus LAN, it will work fine too, but some of the configuration detailed below will differ. If you can't figure it out, I suggest you go with the back-to-back via crossover cable-method until its all working.)
- latest HP's deskjet drivers. These should come on a CD with the printer, but as I found out the version on the CD from a brand new printer box was already out-of-date so I downloaded them from HP's website. These drivers are network capable (Mac OS classic drivers version 5.1 and up and Mac OS X drivers version 2.0f and later. Earlier versions of the Mac OS X drivers are not network capable. Of course you could always connect the printer via USB to your MacOS X capable Mac, but then you wouldn't be reading this would ya?) The network capablity is a fact that hp seems reluctant to divulge anywhere on their extensive websites, perhaps to make you think you have to buy their overpriced JetDirect server to do what we are doing much much more cheaply.
- A web-browser. Any one should do.
How to do it:
- Set up the printer. Make sure its working OK by printing a test page. (You don't need it connected to the computer jet: try holding down the paper-feed button for 5 seconds.)
- Turn the printer off and plug the print server into the printer's parallel port. Don't connect the power to the print server yet.
- Connect the Mac and the printer server via your network. If you're just using a back-to-back method via a single crossover cable, good on ya, just plug em in.
- Power up the Mac, then power up the print server. If you using a back-to-back connection via a crossover cable and 're lucky, you'll see the "Link" light on the print server come on. If you're using a hub, it should definitely come on.
- When the Mac has booted, we're going to make a (possibly temporary) TCPIP
configuration so we can use the web-browser to configure the print server
(via TCP). Later we can revert to our regular TCPIP config, because the printing
will go via AppleTalk. So if your network access is via modem (dialup,cable
or DSL), you will eventually be able to use the printer and the modem at the
same time.
- Go to the TCPIP control panel, choose 'Configurations…' from the file menu.
- Click on the "Duplicate…" button, and give it a name like 'Local' or something.
- Select the configuration you just created and click on 'Make Active'.
- Back in the main TCPIP control panel, configure thus:
Connect via: Ethernet
Configure: Manually
IP Address: 192.168.0.2
Subnet mask: 255.255.255.0 - Finally click on 'Options…', and make sure that TCPIP is active and 'Load only when needed' is unticked. Close the control panel.
By this stage, the link light on the back of the print server should be on. If its not, you may need to power-cycle the print server, and/or the Mac until its going. You can also turn on the printer now.
- Fire up your web browser, and open the URL: http://192.168.0.1 With any luck you'll see the web interface for the print server. If not, something went wrong in previous steps. See if you can get someone to help you figure it out.
- Have a browse through the print server settings. Most of the settings can
be left alone. We need to change two.
- The first is the port name (on the TCPIP config page), since this determines the printer name that will appear in the chooser. (As the port name is also the queue name for lpr printing (not covered in this tutorial) and lpr doesn't like spaces in queue names, I suggest you don'u use spaces, e.g. hpdeskjet3820. Use underscores if you really want a gap in the name, e.g. hp_deskjet_3820).
- The second setting to change is the AppleTalk device identification (on the AppleTalk config page). This setting is the box that comes pre-filled with the value 'LaserWriter'. This latter setting is the secret to getting the hp software to recognise the print server. You need to type 'DeskWriter' into that box instead of LaserWriter. That's right, DeskWriter. Capitalise it correctly, big D, big W. Now, aren't you glad I spent many many many hours figuring that out for you!!
Also on the AppleTalk config page is a setting that says 'PJL printer yes/no'. According to HP's website the deksjet 3820 is not a PJL printer, so leave that on no unless you're sure yours is. You can close the web browser now.
- Go to the AppleTalk control panel, and make sure the 'Connect via:' menu reads 'Ethernet' and that AppleTalk is actve. Close the control panel.
- Install the HP drivers (also installes the hp inkjet utility in your Applications->Utilities folder). You will have to reboot after this step.
- Everything should now be setup for it to work. Go to the Chooser, select the 'hp dekjet 5.1' icon, and after a second or two you should see the name you entered in the first part of step 7 above listed there. Click on it, choose setup, and correctly identify your printer model. If you're using desktop printing, it should then build a desktop printer for you.
- Try printing something!!! At this stage, you should also now be able to use the hp inkjet utility which was installed along with the drivers at step 9 to print a test page, clean the printer, etc. etc.
- Does it all work? If it does, don't forget to your regular TCPIP config which we changed in step 5.
Did this save you some time and/or money? Donations gratefully accepted!
3 December 2002